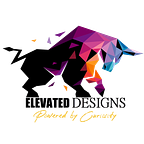Flux: $9.49 CUMULUS FluxNodes on Contabo VPS
With a steady and strong increase in visibility and popularity, Flux is becoming a stable, strong player in the decentralized cloud infrastructure world.
Flux-Node Structure's most common tiers are CUMULUS, NIMBUS, & STRATUS.
With the Flux node halving, many find it difficult to manage VPS fees in contrast with the possible rewards for setting up and maintaining a flux node.
CONTABO to the rescue
Cutting down to the chase, here is the configuration that meets the requirements for a CUMULUS node under $10 USD a month.
- Go to contabo.com and select the option “Cloud VPS S”
2. You will need to choose your desired Region, Term Length, and increase the Storage Type to 400 GB SSD for an additional 2.50
This will bring your total to $9.49 USD per month.
Select your desired OS and set your root password… (make it a strong password and save it somewhere safe, a password manager works)
Getting your Flux Node up and running should be fairly easy.
Configuring FLUX Node server
- We will be using SSH protocol to remotely install the required applications on the CONTABO VPS that we just subscribed to.
If you are using a windows system, use Powershell. If you are using a Mac OS system, use the terminal app. - Run the command: ssh root@<VPS IP Address>, where you will obtain the IP address assigned to your instance.
You can find this by logging in to your Contabo account and selecting VPS Control.
You will be asked for a password which is the one you set up when completing your VPS order.
Note that when requested for your password, you will not be able to see the password while being typed. Just type it, and press the enter key when done.
3. After successful login to the SSH session, it is a good idea to run the command below to install missing updates on your Ubuntu instance. This can take some time ~5 minutes.
apt-get update && apt-get dist-upgrade
4. Now we will use the awesome “Multi-tool-box Installation Script” written by Flux Devs.
Docker Installation
1) While logged in as root account
2) Type “ bash -i <(curl -s https://raw.githubusercontent.com/RunOnFlux/fluxnode-multitool/master/multitoolbox.sh) “
3) Select the option “Install Docker” ( just hit “1”)
4) Put your user name
5) Reboot or Switch to the user account by typing: su + the user account you created (example: su myfluxuser) and press the enter key.
Node Installation
1) While logged in as the user account (not root)
2) Type “ bash -i <(curl -s https://raw.githubusercontent.com/RunOnFlux/fluxnode-multitool/master/multitoolbox.sh) “
3) Select option “Install FluxNode” ( just hit “2”)
NOTE: there is an additional step here where you will be asked for your Flux node private key and other details that you will retrieve from ZELCORE. Check step 4 under “Zelcore configuration”
Verification (OPTIONAL or if issues arise)
1) Type “ bash -i <(curl -s https://raw.githubusercontent.com/RunOnFlux/fluxnode-multitool/master/multitoolbox.sh) “
2) Select “FluxNode analizer and fixer” ( just hit “3”)
That is it for your server configuration… let us continue.
ZELCORE CONFIGURATION
- You will need to have a to have Zelcore which is available for Windows, Mac OS, Linux, Android, and IOS.
- You will then need to send the required collateral for CUMULUS (1,000 FLUX) to either one of your wallet addresses within Zelcore.
As a default, Zelcore will come with 6 FLUX wallet addresses. You can rename, reuse, and do as you please with them.
3. Once you deposit the required 1,000 FLUX to one of your wallets, open the Apps and FluxNodes section.
Note that you will see your node with an offline status and a minimum of 100 confirmations will are required in order to start the node. This can take about ~3.5 hours.
4. Once 100 confirmations have gone by, select “EDIT” within the options for your FluxNode.
Take a note of the Node Private Key, Collateral TX id & Output Index. You will need them to complete the “Node Installation”.
5. You will be required to enter your Zel ID which can be retrieved from Zelcore by Going to “Apps”, selecting “Zel ID” during your “Node Installation”.
If you install Zelcore on Windows or Mac, you can click the QR code to copy your ID
If you install Zelcore on Android or IOS you would tap on the fingerprint icon.
Finally, once everything has been configured… Go back to your FluxNodes side of your Zelcore app and start your node.
Bonus Tip: Some users have reported that writing speeds benchmarks fail.
Send Contabo a quick email and they will increase the writing speed for you at no additional cost.
Copy and paste the following.
Hello Contabo team,
I am a new subscriber to your VPS services and have managed to configure my instance, but noticed that I am failing for one of the requirements involving the writing speed.
Required: 180MB/s
Could you please help me to increase my current writing speed to match the service requirements?
Thank you very much for your assistance.
I hope this has been informative and useful. If you liked it, consider dropping a few claps.
Should you feel generous:
FLUX: t1ejXdVZunFyScZ5JmVBb7oKQPmgFBdky9m
BSC: 0x9c951a1005eEA716a1AEBA6239099F9a8C5b779a
Until next time. Cheers…